闪电数据恢复软件
更新日期:2022年01月25日
1、以闪电数据恢复软件为例,下载安装运行闪电数据恢复软件。不要将软件下载或安装到有数据需要恢复的分区里,以免造成二次破坏。
2、鼠标左键点击磁盘分区丢失按钮,然后再点开始恢复按钮。
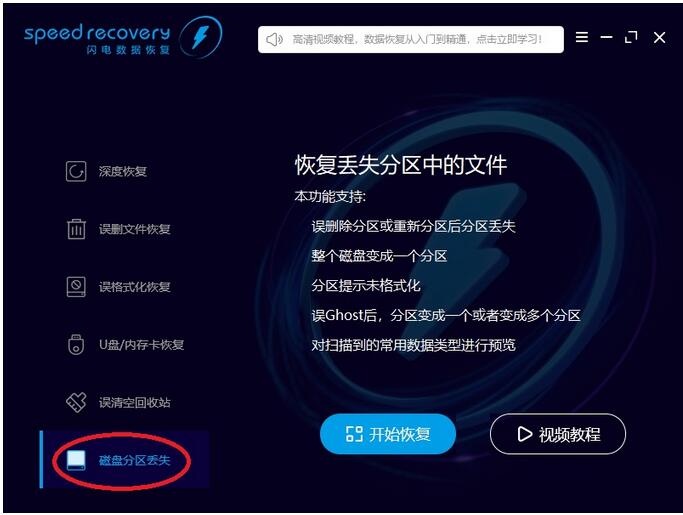
3、双击需要恢复文件的分区,这里选择ST2000VX 000-1CU164硬盘。
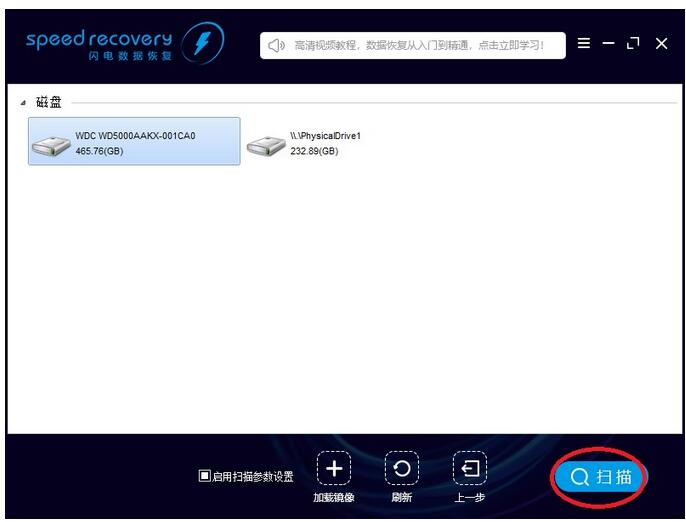
4、弹出对话框,提示是否扫描ST2000VX 000-1CU164,点是,软件立即扫描选择的硬盘数据。
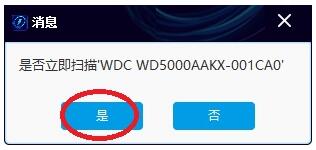
5、仅用十几秒钟,软件已经找到很多文件。
00找到的文件(285个文件),表示根据文件数据从当前硬盘分析出来285个文件。
01 New(D:)正常文件(24362个文件),表示在硬盘上找到的D分区,共24362个正常的文件。
02 New(D:)删除文件(42777个文件),表示在硬盘上找到的D分区,共42777个删除的文件。
03、04、05、06等分支是从当前硬盘发现的其他分区。
用鼠标左键点击树形控件或列表控件上的小方框,勾选需要恢复的文件,左下角显示当前勾选的文件数量。然后点右下恢复按钮。
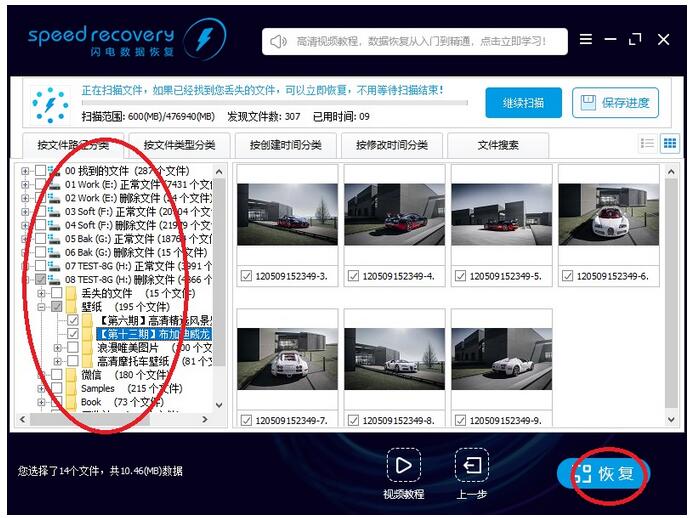
6、点击选择目录按钮,选择恢复的文件保存在哪个目录。然后点确定按钮。不要将文件恢复到有数据需要恢复的分区里,以免造成二次破坏。
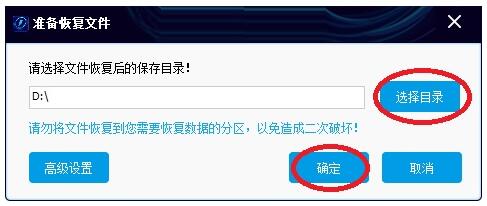
7、等待恢复完成。
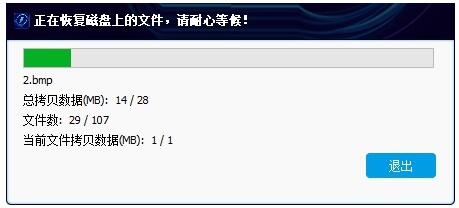
8、恢复完成,弹出提示信息。点前往恢复文件夹,可以到恢复文件夹看刚才恢复的文件。
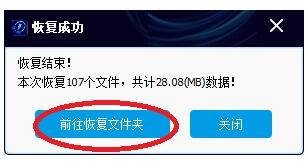
9、勾选的文件已经全部恢复成功,恢复出来的文档、照片、视频可以正常预览、打开。
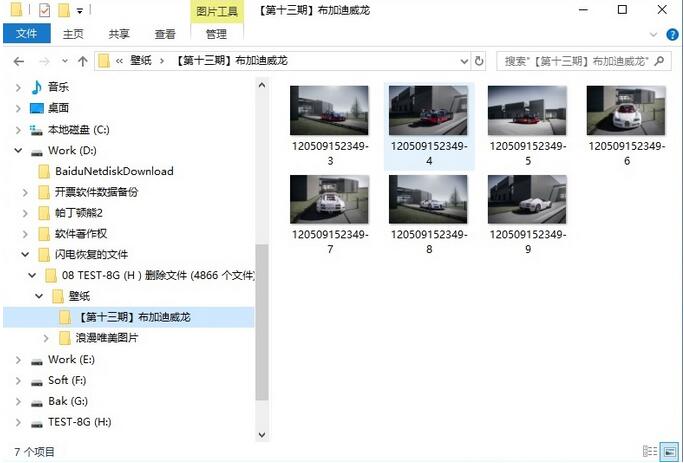
10、如果在原始目录里没有找到文件,请在丢失的文件目录里面找。有些文件如果找不到原始目录,就会放在丢失的文件目录里面。
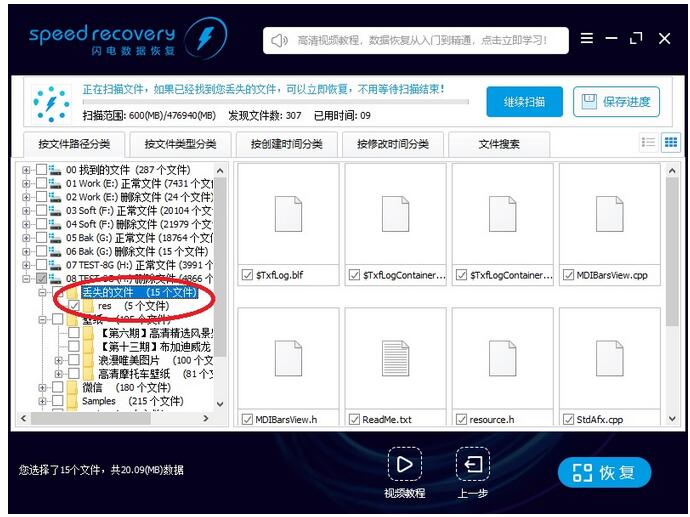
11、如果丢失的文件目录里面也没有,请在00找到的文件分支里面找。
优先从01、02、03等分支恢复文件,01及以后分支里是根据文件系统分析出来的文件,有文件名、文件时间等信息。
如果01及以后的分支里找到的文件不全,再到00分支里面找,00分支是其他分支的补充。
00找到的文件里的文件都是根据文件数据分析出来的文件,所以没有文件名、文件时间等信息。请不要看文件名,恢复后看文件内容。
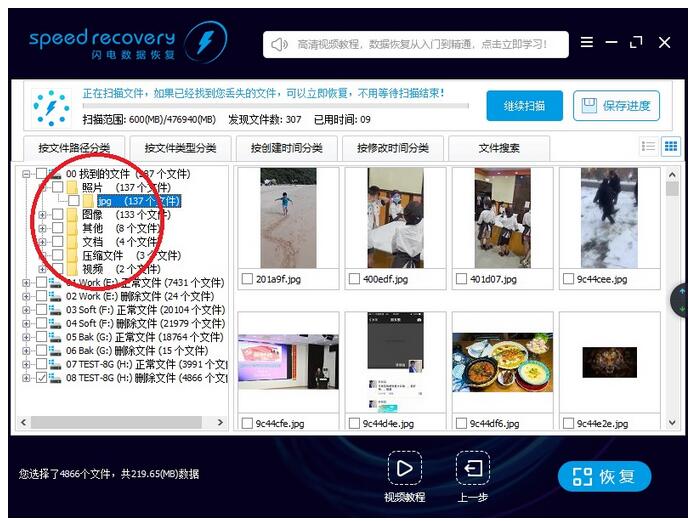
12、如果以上都没找到文件,请耐心等待扫描。随着扫描时间的增长,找到的文件越来越多。
随时可以点击右上角的暂停扫描按钮,暂停扫描;点击保存进度按钮,保存当前扫描到的数据,方便下次继续扫描。
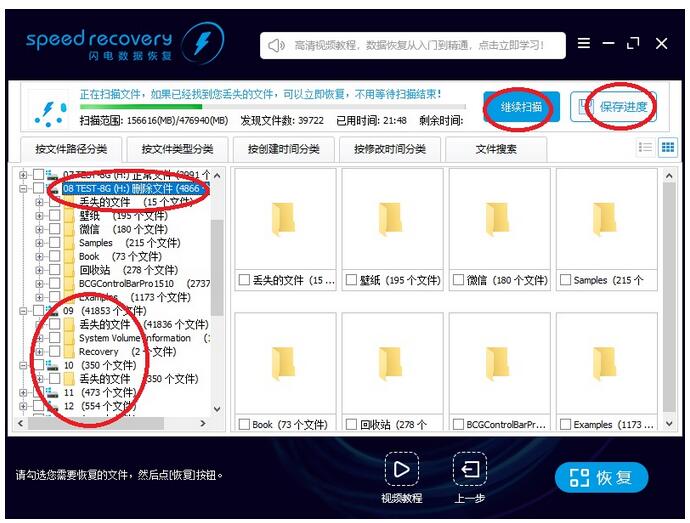
13、扫完结束,弹出提示是否保存当前已扫描的数据,点是,方便下次复用扫描结果。
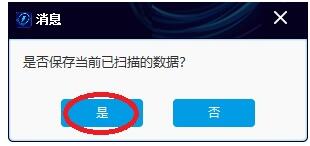
14、耐心等扫描结束,软件汇总所有找到的数据,再重新分析,会找到更多数据。
15、如果找不到您的文件,或找到的文件太多。
可以使用按文件类型分类、按创建时间分类、按修改时间分类等功能查找需要的文件。
也可以使用文件搜索功能搜索需要的文件。
也可以切换浏览模式,然后按文件名、文件大小、文件时间排序。
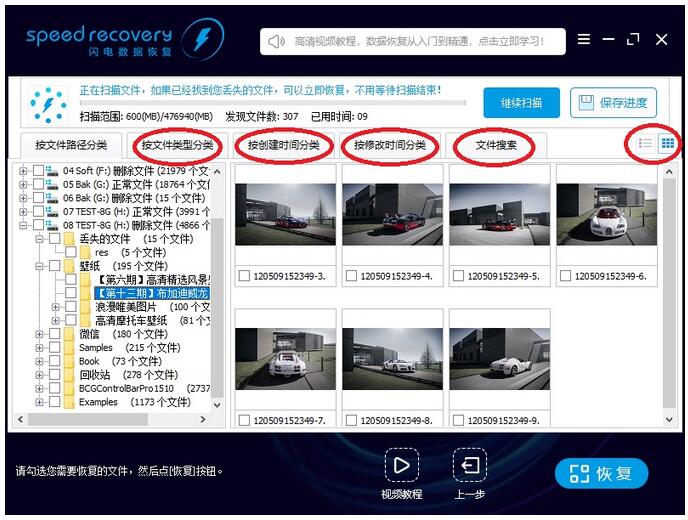

请移步到云骑士数据恢复电脑端下载客户端
官网地址:https://www.yqssjhf.com/
在线客服qq:1283757212
联系电话:17875514452
工作时间:9:00-18:00
