闪电数据恢复软件恢复U盘数据教程
更新日期:2022年01月04日
1、打开闪电数据恢复软件。鼠标左键点击U盘/内存卡恢复按钮,然后再点开始恢复按钮。
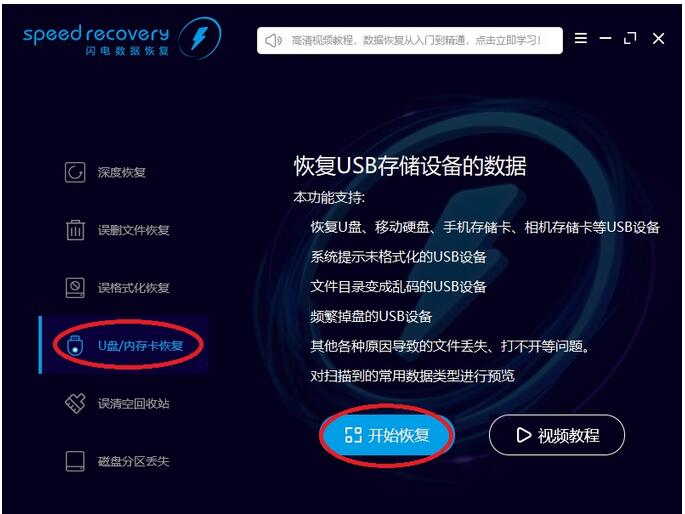
2、双击需要恢复文件的分区,这里选择I分区。如果软件没找到U盘,可能是电脑、USB线、USB口等设备接触不良。建议更换电脑、USB线,使用高质量的读卡器,并将存储设备插在电脑机箱后面的USB口,再点刷新按钮,看是否能找到存储设备。
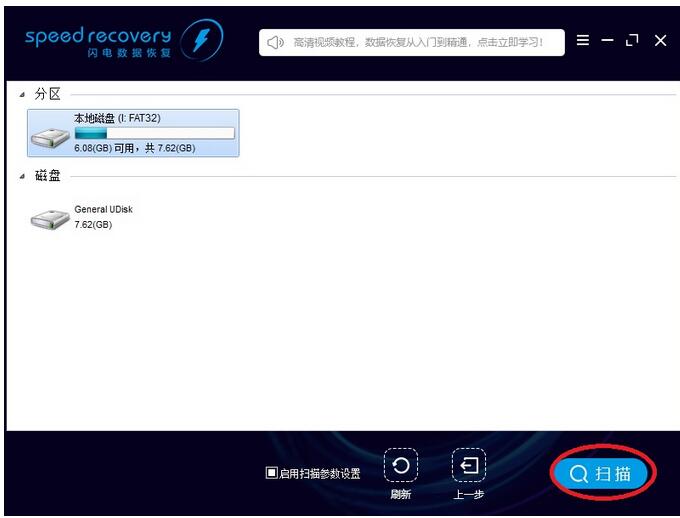
3、弹出对话框,提示是否扫描Data(I:NTFS),点是,软件扫描I分区数据。
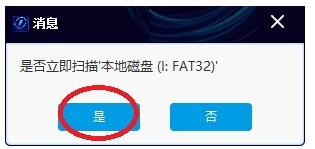
4、仅用几秒钟,软件已经找到很多删除的文件。01Data(I:)正常文件(653个文件),表示在I分区找到了653个文件。02Data(I:)删除文件(70个文件),表示在I分区找到了70个删除的文件。用鼠标左键点击树形控件或列表控件上的小方框,勾选需要恢复的文件,左下角显示当前勾选的文件数量。然后点右下恢复按钮。
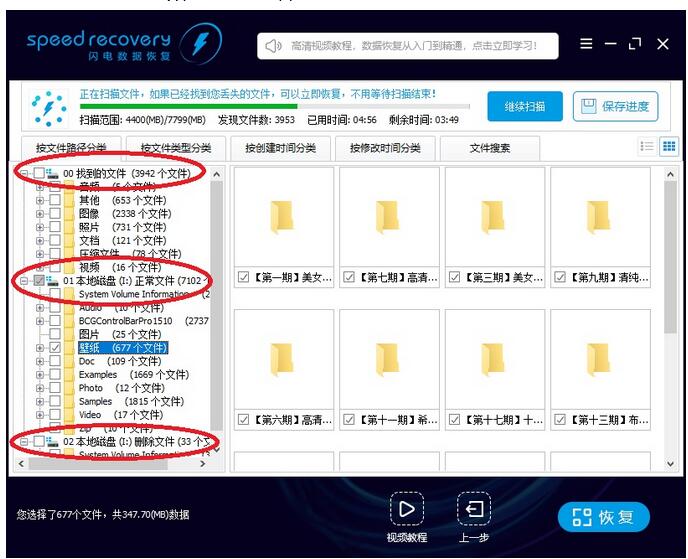
5、点击选择目录按钮,选择恢复的文件保存在哪个目录。然后点确定按钮。不要将文件恢复到有数据需要恢复的分区里,以免造成二次破坏。
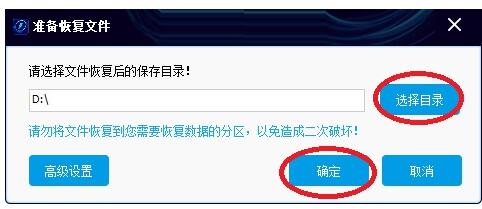
6、等待恢复完成。
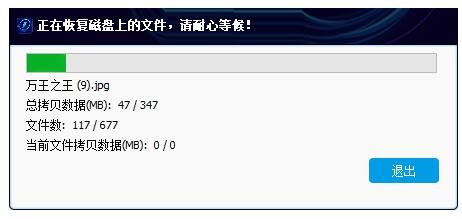
7、恢复完成,弹出提示信息。点前往恢复文件夹,可以到恢复文件夹看刚才恢复的文件。
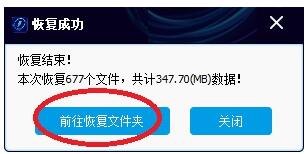
8、刚才勾选的文件已经全部恢复成功,恢复出来的文档、照片、视频都可以正常预览、打开。
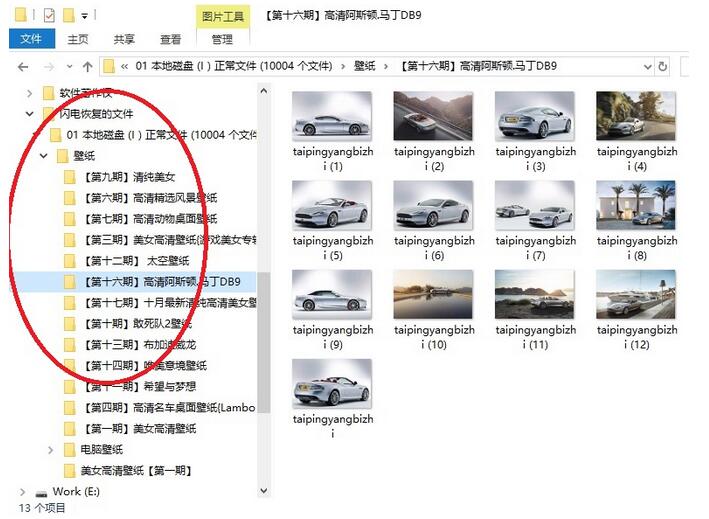
9、如果在原始目录里没有找到您的文件,请在丢失的文件目录里面找。如果文件找不到原始目录,就会放在丢失的文件目录里面。
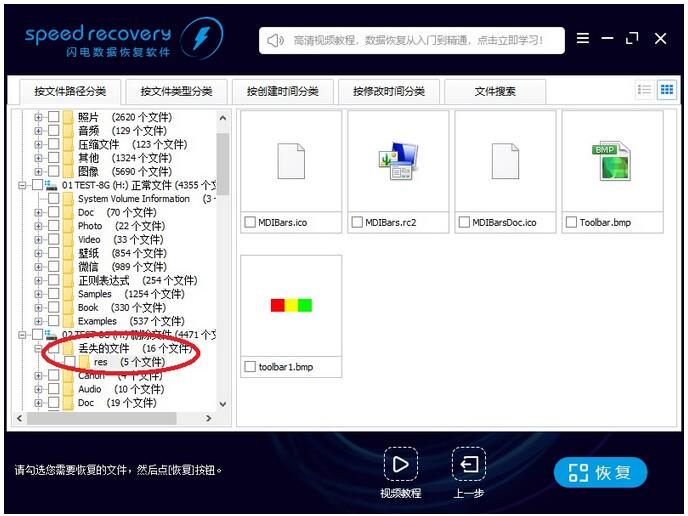
10、如果丢失的文件目录里面也没有,在00找到的文件分支里面找,优先从01、02、03等分支恢复文件,01及以后分支里是根据文件系统分析出来的文件,有文件名、文件时间等信息。如果01及以后的分支里找到的文件不全,再到00分支里面找,00分支是其他分支的补充。00找到的文件里的文件都是根据文件数据分析出来的文件,所以没有文件名、文件时间等信息。不要看文件名,恢复后看文件内容。
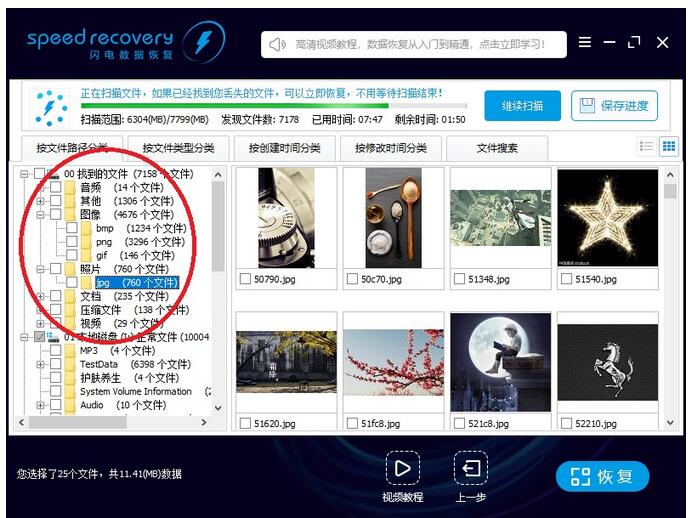
11、如果以上都没找到文件,请耐心等待扫描。随着扫描时间的增长,找到的文件越来越多。可以点击右上角的暂停扫描按钮,暂停扫描,点击保存进度按钮,保存当前扫描到的数据,方便下次继续扫描。
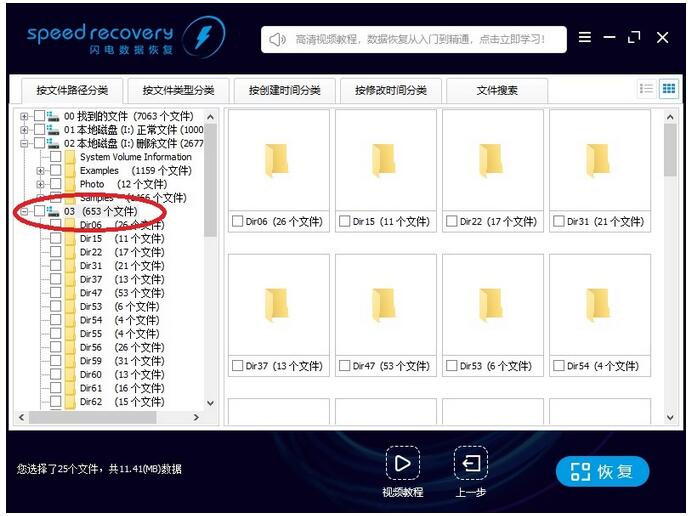
12、耐心等待扫描结束,弹出提示是否保存当前已扫描的数据,点是。
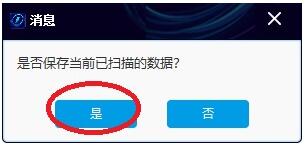
13、软件汇总所有找到的数据,再重新分析,又找到了04、05分支。
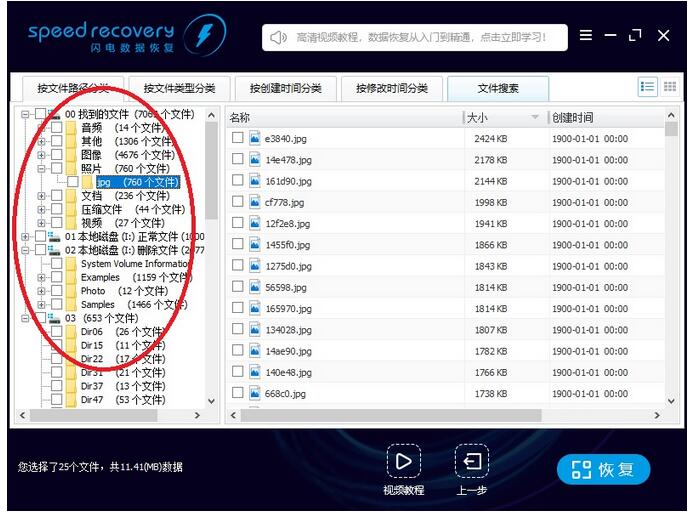
14、如果找不到文件,或找到的文件太多。可以使用按文件类型分类、按创建时间分类、按修改时间分类等功能查找您需要的文件。也可以使用文件搜索功能搜索您需要的文件。也可以切换浏览模式,然后按文件名、文件大小、文件时间排序。
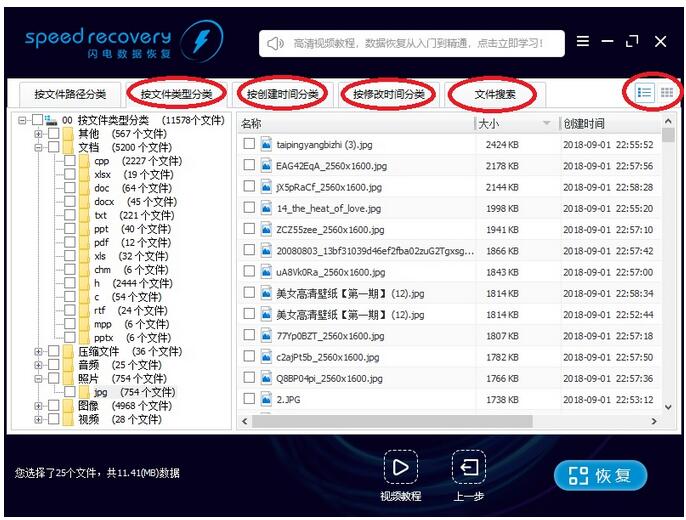

请移步到云骑士数据恢复电脑端下载客户端
官网地址:https://www.yqssjhf.com/
在线客服qq:1283757212
联系电话:17875514452
工作时间:9:00-18:00
