佳佳数据恢复软件恢复Ghost选错分区,丢失的文件
更新日期:2022年01月03日
1、下载、安装、运行佳佳数据恢复软件。
注意:请不要将软件下载或安装到有数据需要恢复的分区里,以免造成二次破坏。
2、鼠标左键点击“深度恢复”按钮,然后再点“开始恢复”按钮。
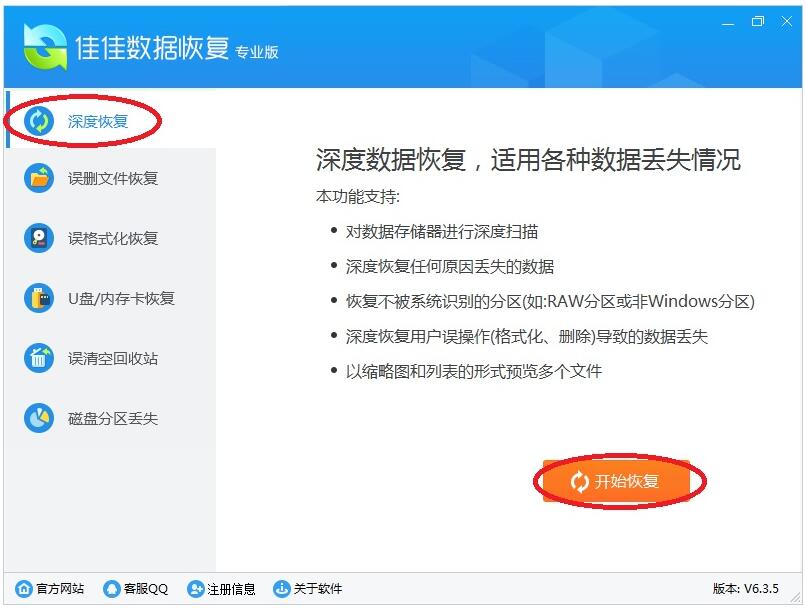
3、双击需要恢复文件的分区,我们这里选择H分区。
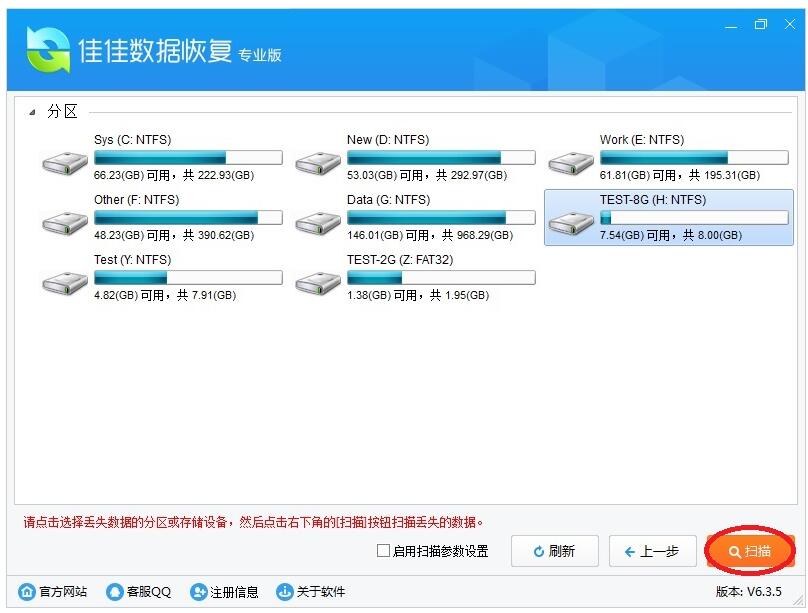
4、弹出对话框,提示“是否扫描TEST-8G(H:NTFS)”,点“是”,软件扫描H分区数据。
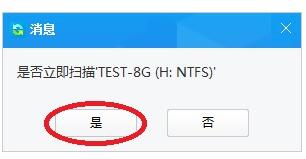
5、仅用几秒钟,软件已经找到很多文件。
“01 TEST-8G(H:)正常文件(2083个文件)”,表示H分区找到了2083个正常的文件。
“02 TEST-8G(H:)删除文件(609个文件)”,表示在H分区找到了609个删除的文件,包括Shift+Del删除的、清空回收站删除的文件。
00找到的文件(149个文件)”,表示根据文件数据从H分区分析出来的文件。
用鼠标左键点击树形控件或列表控件上的小方框,勾选需要恢复的文件,左下角显示当前勾选的文件数量。然后点右下“恢复”按钮。
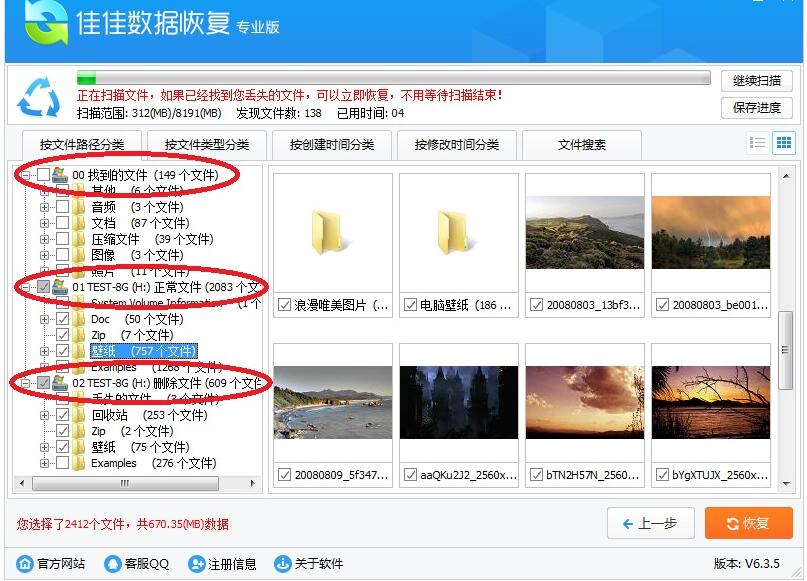
6、点击“选择目录”按钮,选择恢复的文件保存在哪个目录。然后点“确定”按钮。
注意:请不要将文件恢复到有数据需要恢复的分区里,以免造成二次破坏。
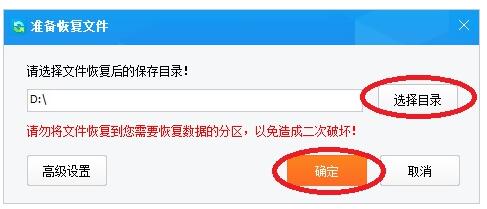
7、等待恢复完成。
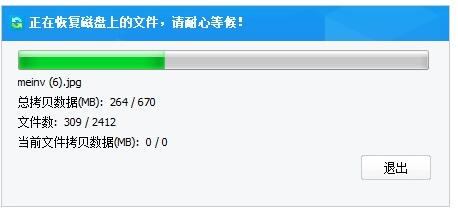
8、恢复完成,弹出提示信息。点“前往恢复文件夹”,可以到恢复文件夹看刚才恢复的文件。
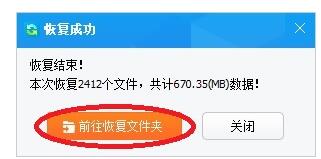
9、下图为刚才恢复的文件。可以看到,刚才勾选的文件已经全部恢复成功,恢复出来的文档、照片、视频可以正常预览、打开。
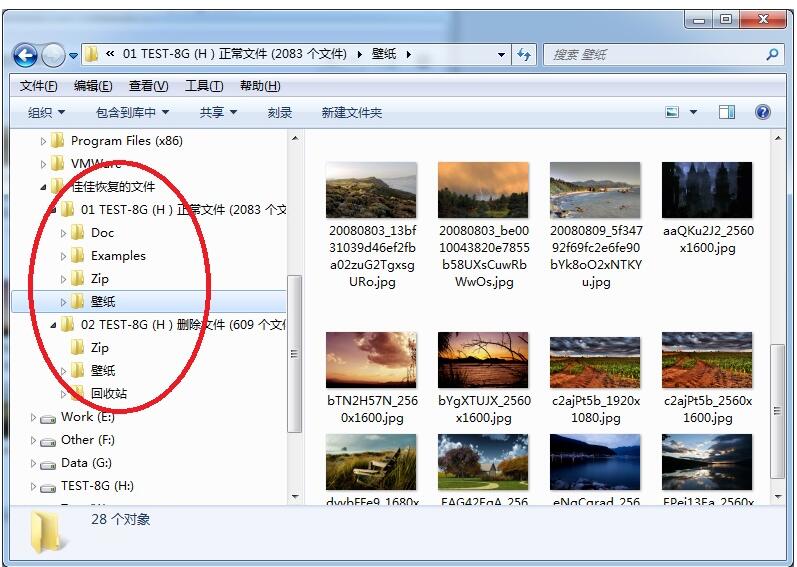
责任编辑:云骑士数据恢复官网
推荐阅读
超级兔子U盘/内存卡数据恢复方法
2021-12-31
rm文件恢复 电脑rm文件嗨格式数据恢复大师怎么恢复
2022-07-22
win10回收站删除的文件怎么恢复
2022-02-09
怎样恢复硬盘删除的文件
2022-02-07
回收站清空了怎么办 回收站清空了怎么恢复简单方法
2022-02-26
recuva文件删除了怎么恢复
2021-12-25
类似快易数据恢复的软件有哪些 和快易数据恢复相似软件有哪些
2022-12-19
将硬盘数据恢复的方法是什么 硬盘丢失数据恢复方法
2022-04-20
删除的pdf文件如何恢复 安易硬盘数据恢复怎样恢复删除pdf文件
2022-07-18
万能数据恢复大师怎么恢复不小心误删的文件
2022-01-07
热门标签

您好!手机端应用开发中......
请移步到云骑士数据恢复电脑端下载客户端
官网地址:https://www.yqssjhf.com/
在线客服qq:1283757212
联系电话:17875514452
工作时间:9:00-18:00
请移步到云骑士数据恢复电脑端下载客户端
官网地址:https://www.yqssjhf.com/
在线客服qq:1283757212
联系电话:17875514452
工作时间:9:00-18:00
