如何将电脑丢失的数据找回
更新日期:2022年05月28日
方法一、回收站中还原
在桌面找到回收站图标,双击该图标打开回收站。

在回收站中选择需要恢复的数据,然后点击鼠标右键,选择还原选项即可。
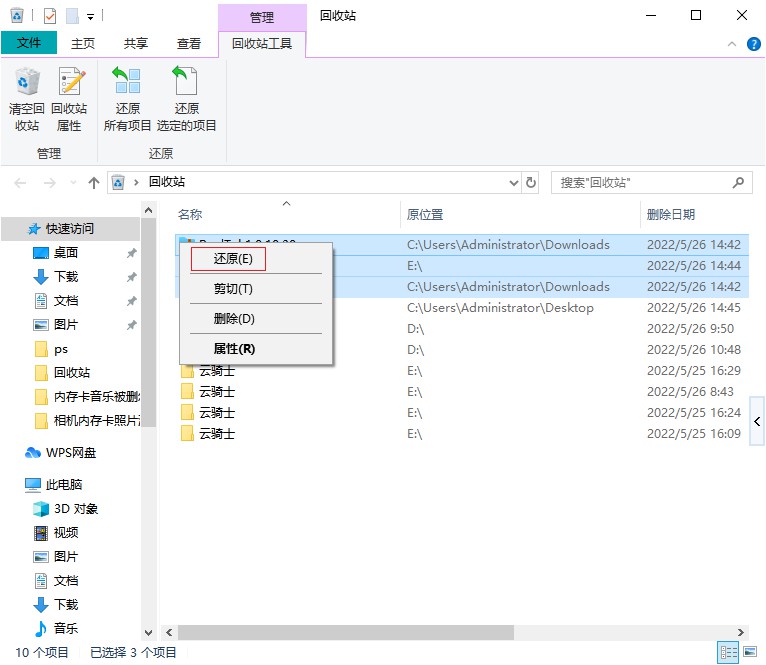
方法二、备份还原
首先点击开始菜单,在开始菜单中点击设置按钮。
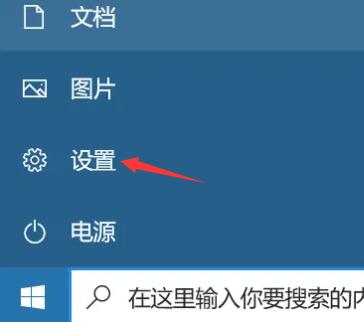
在设置面板中点击更新和安全选项框。
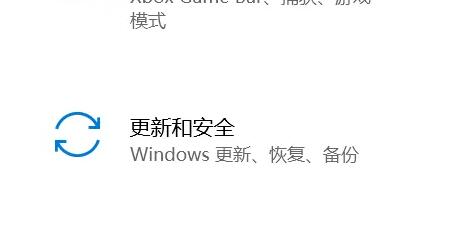
在左侧边栏中点击备份一选项。
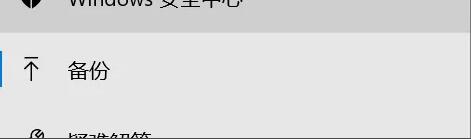
然后添加备份文件的驱动器,点击更多选项。
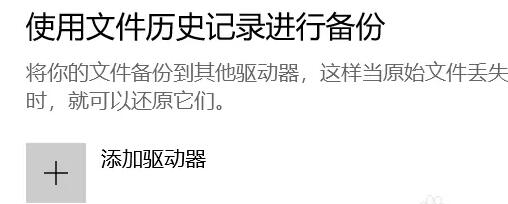
最后点击从当前的备份还原文件即可进行文件还原。
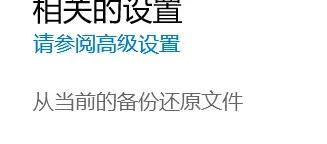
方法三、借助软件恢复
以云骑士数据恢复软件为例,打开软件操作界面,根据电脑丢失情况选择恢复功能。
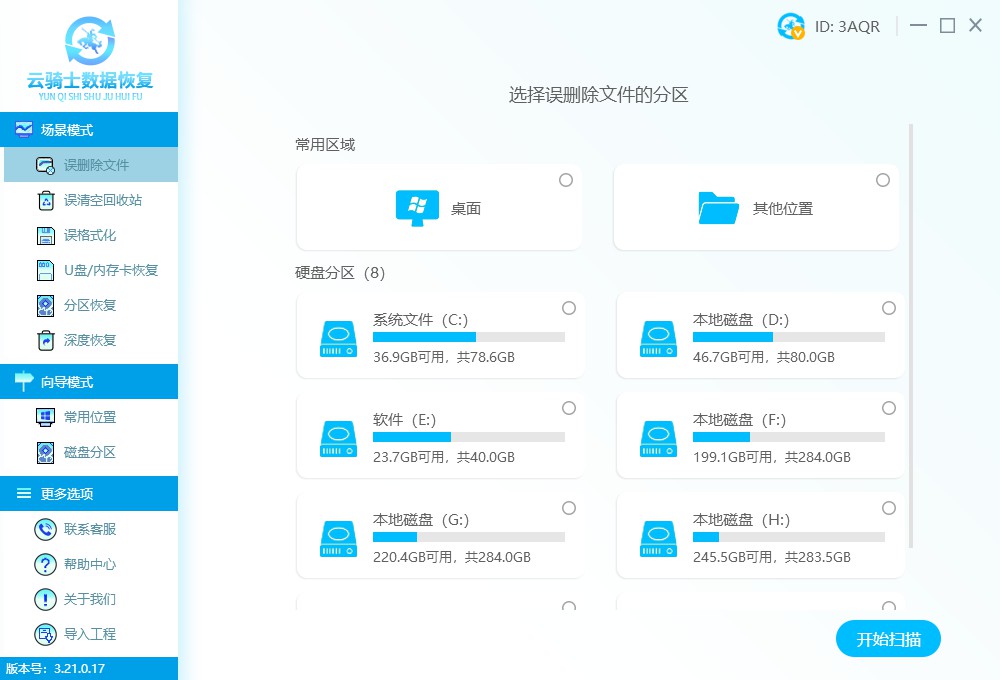
选择丢失电脑文件所在的磁盘位置,点击右下角的开始扫描按钮。
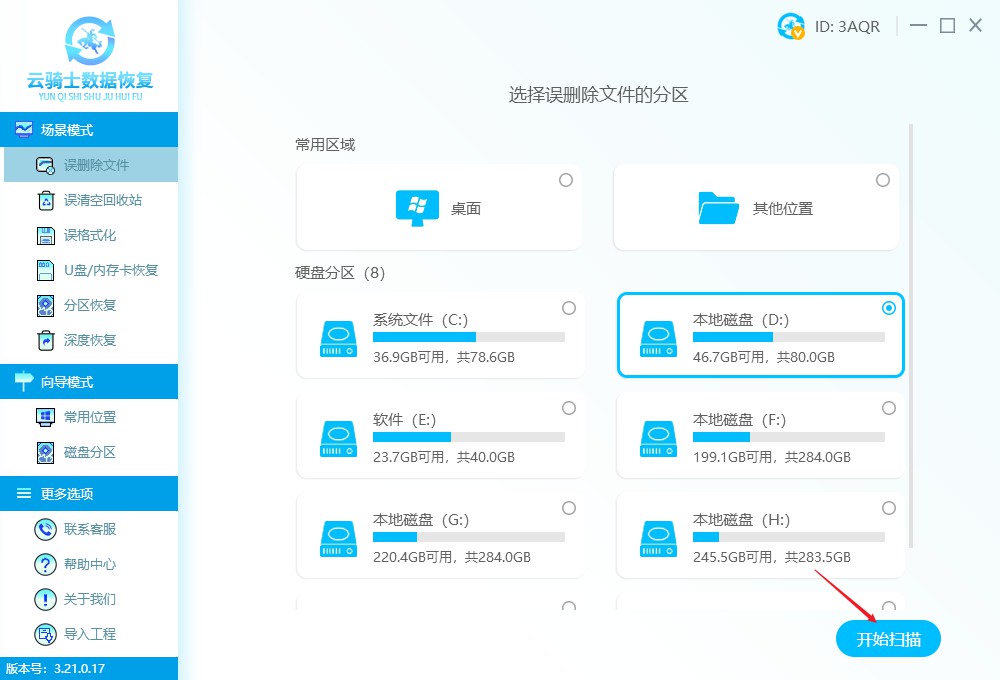
扫描结束以后,筛选找到所需文件并点击预览模式进行预览。
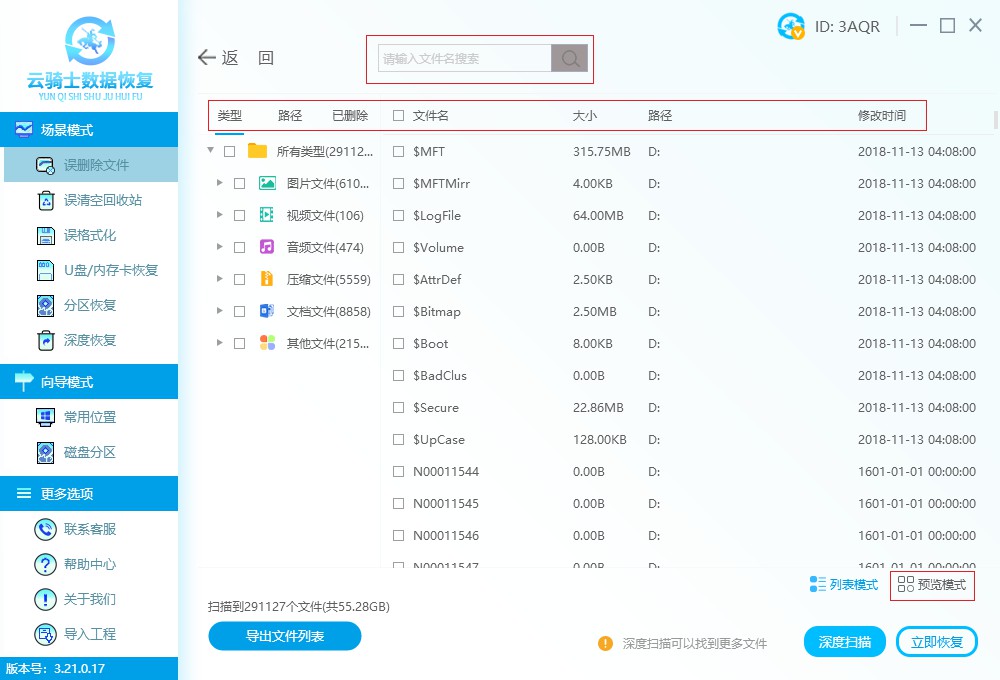
最后勾选所需文件,设置文件存储路径,将文件存储在未丢失电脑磁盘中即可。
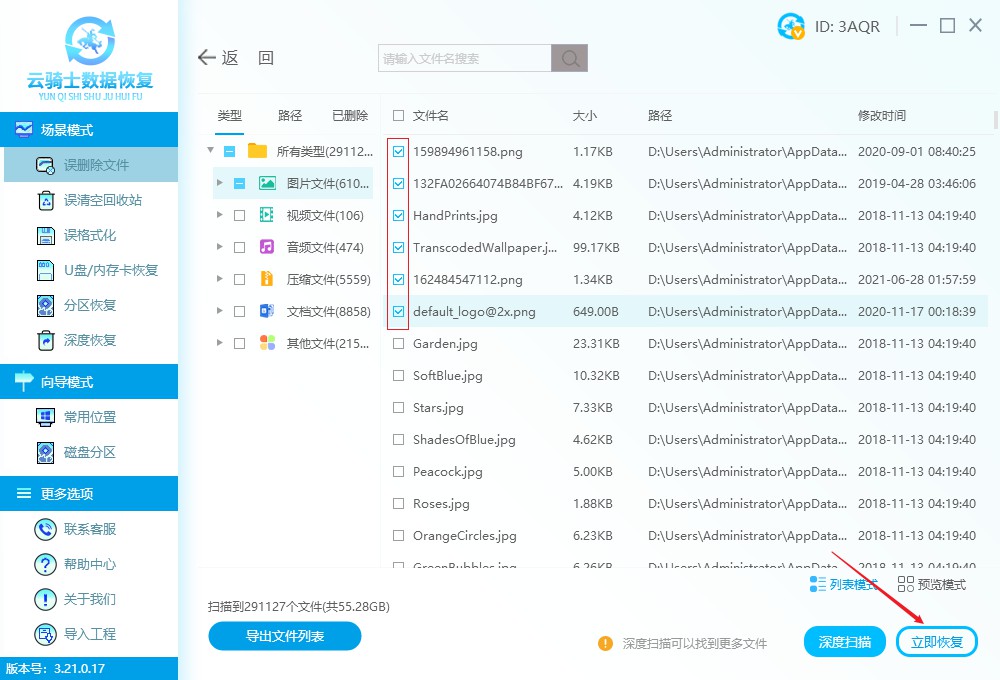
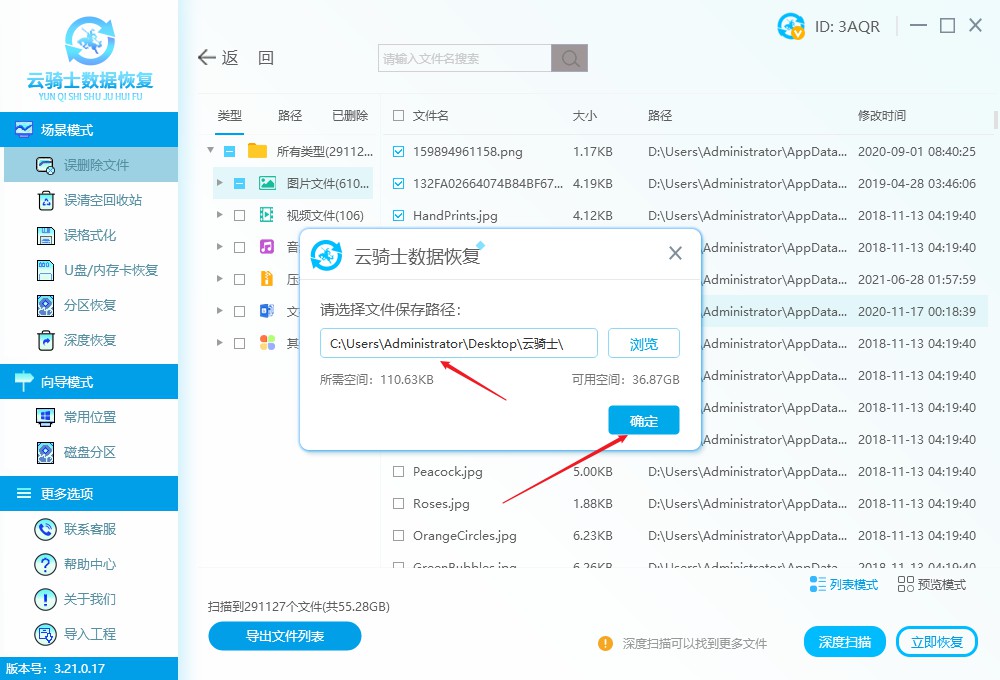
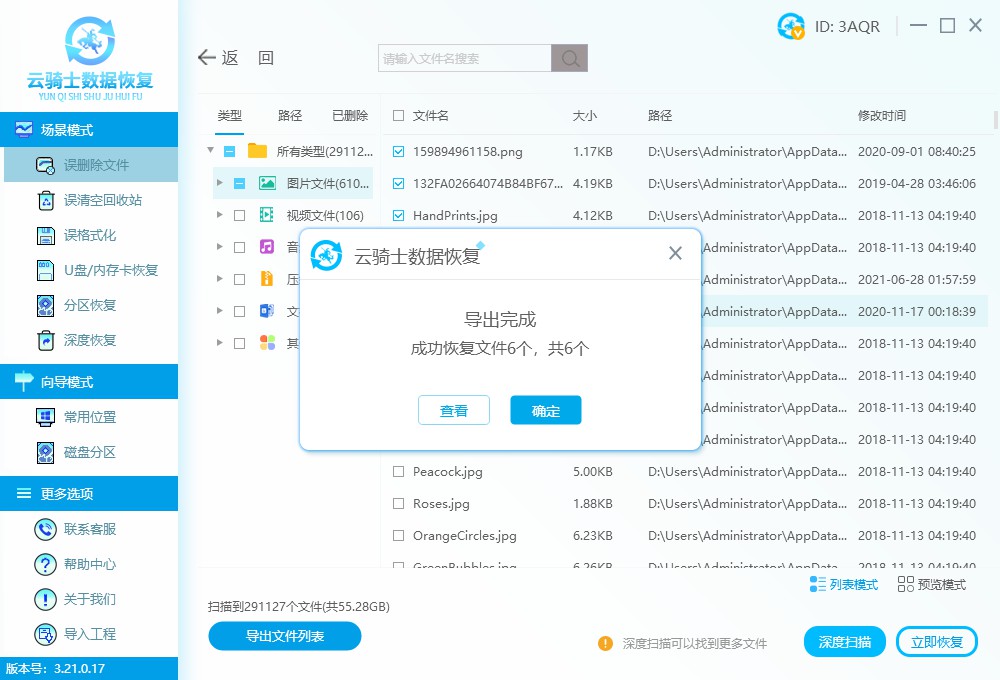
责任编辑:云骑士数据恢复官网
推荐阅读
easyrecovery数据丢失怎么找回
2021-12-30
内存卡数据丢失怎么恢复
2022-01-17
电脑管家怎么恢复视频文件
2021-12-30
数据恢复软件找不到删除的文件
2021-12-30
恢复硬盘分区数据 固态硬盘分区数据恢复方法
2022-04-22
金舟数据恢复完有提示吗 金舟数据恢复软件恢复后有提示吗
2022-12-15
wav文件恢复 都叫兽数据恢复软件恢复wav文件
2022-07-29
失易得恢复软件怎么恢复金士顿sd卡数据
2022-01-25
电脑自动重启怎么恢复文件 电脑自动重启数据没了怎么恢复
2022-04-15
云骑士数据恢复软件如何安装 数据恢复软件的安装教程
2022-05-20
热门标签

您好!手机端应用开发中......
请移步到云骑士数据恢复电脑端下载客户端
官网地址:https://www.yqssjhf.com/
在线客服qq:1283757212
联系电话:17875514452
工作时间:9:00-18:00
请移步到云骑士数据恢复电脑端下载客户端
官网地址:https://www.yqssjhf.com/
在线客服qq:1283757212
联系电话:17875514452
工作时间:9:00-18:00
